Track & Trace
Die Ergebnisliste der Auftragsübersicht Ganzzüge im Modul T&T ist sehr umfangreich. Wir empfehlen zu Beginn der Nutzung alle für sich nicht relevanten Spalten auszublenden.

Die oben dargestellte Abbildung zeigt nur einen Teil der Ergebnisliste. Der zweite Teil wird in einer separaten Abbildung gezeigt.
Die in dieser Abbildung vorhandenen Informationen der Wagenübersicht werden im Folgenden näher beschrieben:
Versanddatum - Im Datumsformat dd.mm.yyyy.
Erste Zugnummer, Aktuelle Zugnummer - Unter der aktuellen Zugnummer versteht sich die Zugnummer, in dem sich der Wagen aktuell befindet. Die erste Zugnummer ist die Zugnummer, in dem der Wagen sich als erstes befand. Eine Rangierfahrt ist als erste Zugnummer ausgeschlossen.
Absenderreferenz - Anzeige der Absenderreferenz.
Absender, Versandbahnhof, Versandland - Anzeige des Absenders (Kundenname), Versandbahnhof (Bahnhofsname), Versandland (Ländername).
Empfänger, Empfangsbahnhof, Empfangsland - Anzeige des Empfängers (Kundenname), Empfangsbahnhof (Bahnhofsname), Empfangsland (Ländername).
Ablieferungsort, Land - Der Ablieferungsort ist der Ihnen bekannte Güterwagenstellplatz. Zusätzlich wird auch das Land des Ablieferungsort aufgeführt.
Trackingstatus, Standort, Datum - Die möglichen Trackingstatus können Sie in Kapitel 5.1.2.2 einsehen. Neben dem Trackingstatus zeigen wir Ihnen noch den Standort und das Datum. Sind in dem Ganzzug mehrere Status vorhanden, werden diese mit einem Ausrufezeichen Symbol in dem Feld dargestellt. Beim Klick auf das Symbol erscheint eine Liste von allen Wagen in diesem Zug in der Wagenübersicht. Das System leitet Sie automatisch in die Wagenübersicht.
Tracking Historie - Mit einem Klick auf das Symbol Weltkugel öffnet sich die Tracking Historie als Overlay-Fenster. Diese kann durch das „X“ wieder geschlossen werden und Sie gelangen wieder in die vorherige Ansicht zurück. Die Tracking Historie können Sie auch als csv, xls und pdf-Datei herunterladen.
Kartenansicht - Mit einem Klick auf das Symbol Karte öffnet sich die Kartenansicht in einem separaten Fenster. Diese kann durch das „X“ wieder geschlossen werden und Sie gelangen wieder in die vorherige Ansicht zurück. Sie können aus der Ansicht rein- und rauszoomen und sehen Ihren Wagen auf der Karte.
Relativlage Fahrplan - In Form einer Ampel werden verschiedene Relativlagen angezeigt. Die Abweichungen werden unter der Ampel in Form von Minuten angezeigt. Folgende Ampelfarben sind möglich:
Rot: Die Abweichung zum aktuellen Fahrplan des Zuges, in dem sich der Wagen befindet, beträgt mehr als 90 Minuten.
Gelb: Die Abweichung liegt zwischen 60 und 90 Minuten.
Grün: Die Abweichung liegt unter 60 Minuten.
Grau: Ihr Auftrag besitzt noch keine voraussichtliche Ankunft.
Blau: Der Wagen des Auftrags ist schadhaft. Dieser besitzt demzufolge die Lauffähigkeit 1, 2, 4 oder 6.
Sind in dem Ganzzug mehrere Relativlagen vorhanden, werden diese mit einem Ausrufezeichen Symbol in dem Feld dargestellt. Beim Klick auf das Symbol erscheint eine Liste von allen Wagen in diesem Zug in der Wagenübersicht. Das System leitet Sie automatisch in die Wagenübersicht.
Die folgende Abbildung zeigt Ihnen den zweiten Teil der Informationen der Auftragsübersicht Ganzzüge. Im Folgenden werden auch diese Informationen näher beschrieben.
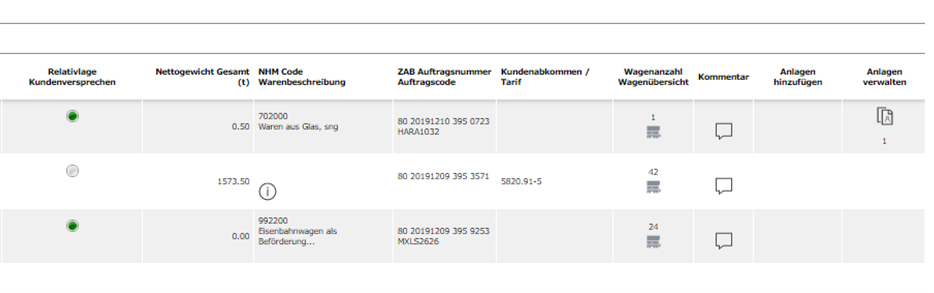
Relativlage Kundenversprechen - Grundlage für die Berechnung der Ampelschaltung des Kundenversprechens dient Ihr mit uns vereinbartes Kundenziel. Haben Sie dies nicht mit uns vereinbart, gilt ein Standard von 96 Stunden ab dem Versanddatum. Die Ampelschaltung bedient sich der gleichen Ampellogik wie die der Relativlage Fahrplan. Sind in dem Ganzzug mehrere Relativlagen vorhanden, werden diese mit einem Ausrufezeichen Symbol in dem Feld dargestellt. Beim Klick auf das Symbol erscheint eine Liste von allen Wagen in diesem Zug in der Wagenübersicht. Das System leitet Sie automatisch in die Wagenübersicht.
Nettogewicht Gesamt - Anzeige des Nettogewichts aller Wagen aus dem Auftrag
NHM Code, Warenbeschreibung - In diesem Feld sehen Sie den NHM Code und die Warenbeschreibung. Da einige Warenbeschreibungen sehr umfangreich sind, werden diese nicht komplett ausgeschrieben, um die Ansicht nicht zu verzerren. Wenn Sie Ihre Maus über das Feld bewegen, erscheint ein Tooltip mit der kompletten Warenbeschreibung. Sind in dem Ganzzug mehrere NHM Codes hinterlegt, werden diese mit einem Ausrufezeichen Symbol in dem Feld dargestellt. Beim Klick auf das Symbol erscheint eine Liste von allen Wagen in diesem Zug in der Wagenübersicht. Das System leitet Sie automatisch in die Wagenübersicht.
ZAB Auftragsnummer, Auftragscode - Anzeige der ZAB Auftragsnummer und den genutzten Auftragscode.
Kundenabkommen/Tarif - Anzeige des Kundenabkommens
Wagenanzahl, Wagenübersicht - In diesem Feld wir die Wagenanzahl des Zuges angezeigt. Unter der Anzahl befindet sich das Symbol Wagen, welches angeklickt werden kann. Klicken Sie auf dieses Symbol, wird Ihnen der Auftrag mit der gesamten Wagenanzahl in der Wagenübersicht angezeigt. Das System leitet Sie automatisch in die Wagenübersicht.
Kommentar - Dem Auftrag lassen sich Kommentare hinzufügen. Beim Klick auf das Symbol Sprechblase öffnet sich ein Overlay-Fenster, welches mit dem „X“ wieder verlassen werden kann. In dem Eingabefeld können Sie Ihren Kommentar eintragen (max. 500 Zeichen). Mit einem Klick auf Hinzufügen wird Ihr Kommentar gespeichert.
Anlagen hinzufügen - Ein Klick auf die Büroklammer führt Sie in eine weitere Maske, in der Sie Ihren Anhang an die Position anhängen können. Sobald Sie einen Anhang hinterlegen, füllt sich auch das Feld „Anlagen verwalten“ mit Symbolen.
Anlagen verwalten - Ist eine Anlage hinzugefügt worden, sehen Sie die Symbole Download, Stift und Papierkorb. Sind noch keine Anlagen hinzugefügt worden, sehen Sie keine Symbole. Wurden mehrere Anhänge angefügt, wird dies auch nochmal mit einem anderen Symbol gekennzeichnet. Die Anzahl der Anhänge erscheint über dem Symbol.
Download Symbol: Download des Anhangs
Stift Symbol: Bearbeiten des Anhangs. Hier können Sie bspw. den Namen des Anhangs ändern.
Papierkorb Symbol: Entfernen des Anhangs
