Track & Trace
Nach der Eingabe Ihrer Suchkriterien können Sie mit einem Klick auf den Button „Suche“ die Suche nach Ergebnissen starten. Ein Klick auf den Button „Zurücksetzen“ setzt bereits eingegebene Suchkriterien zurück auf die Standardeinstellungen. Je nach Anzahl Ihrer Suchergebnisse können Sie die Ansicht auf 10, 50, 100 oder 500 Ergebnisse einstellen. Die Funktionen im Kopf der Ergebnisliste können Sie unter Bedienung nachlesen.
Ihre Ergebnisse werden direkt unter dem Suchkriterienbereich angezeigt. Sollte das System keine passenden Ergebnisse finden, erscheint die Meldung „Keine Ergebnisse gefunden“. Sind es allerdings zu viele Ergebnisse, sehen Sie die Fehlermeldung „Zu viele Einträge gefunden. Bitte schränken Sie das Ergebnis anhand von Suchparametern weiter ein.“. Grenzen Sie in diesem Fall Ihre Suche weiter ein, um sich eine Ergebnisliste anzeigen zu lassen.
Die Ergebnisliste beinhaltet folgende Spalten und Informationen:
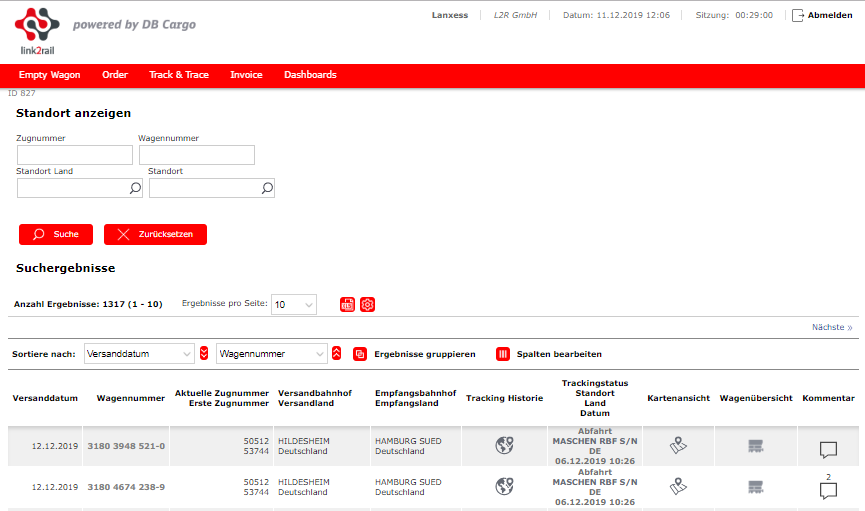
Versanddatum - Im Datumsformat dd.mm.yyyy.
Wagennummer – Ein Klick auf die 12-stellige Wagennummer ruft die Wagendetails des Wagens auf. Diese Funktion wird in Kapitel 5.1.3.2 näher erläutert.
Aktuelle Zugnummer, Erste Zugnummer - Unter der aktuellen Zugnummer versteht sich die Zugnummer, in dem sich der Wagen aktuell befindet. Die erste Zugnummer ist die Zugnummer, in dem der Wagen sich als erstes befand. Eine Rangierfahrt ist als erste Zugnummer ausgeschlossen.
Versandland, Versandbahnhof - Anzeige des Versandlandes und des Versandbahnhofs.
Empfangsland, Empfangsbahnhof - Anzeige des Empfangslandes und des Empfangsbahnhofs.
Tracking Historie - Mit einem Klick auf das Symbol Weltkugel öffnet sich die Tracking Historie. Diese Funktion wird in Kapitel 5.1.3.2 näher erläutert.
Trackingstatus, Standort, Land, Datum - Ihr Auftrag kann sich in folgenden Status befinden:
Aktiviert
Abfahrt
Ankunft
Durchfahrt
Übernahme
Übergabe
Standortwechsel
Geparkt
Geschlossen
Vormeldung
Kartenansicht - Mit einem Klick auf das Symbol Karte öffnet sich die Kartenansicht in einem separaten Fenster. Diese Funktion wird in Kapitel 5.1.3.2 näher erläutert.
Wagenansicht - Mit einem Klick auf das Symbol Wagen gelangen Sie sofort in die Wagenübersicht (siehe Kapitel 5.1.3). Innerhalb der Wagenübersicht sehen Sie den gesamten ZAB Auftrag, in dem sich der Wagen befindet. So haben Sie auch die Möglichkeit, die anderen Wagen des Auftrages einzusehen. Die ZAB Auftragsnummer wird automatisch als Suchkriterium in den Suchkriterienbereich gefüllt.
Kommentar - Mit einem Klick auf das Symbol Sprechblase können Sie diesem Wagen auch einen Kommentar hinzufügen. Diesen Kommentar können Sie unter dieser Wagennummer auch in den anderen Übersichten sehen. Sie können auch Kommentare sehen, die bereits in anderen Übersichten notiert wurden. Sobald Kommentare hinterlegt sind, lassen sich diese an der Zahl über der Sprechblase erkennen (Anzahl der Kommentare).
